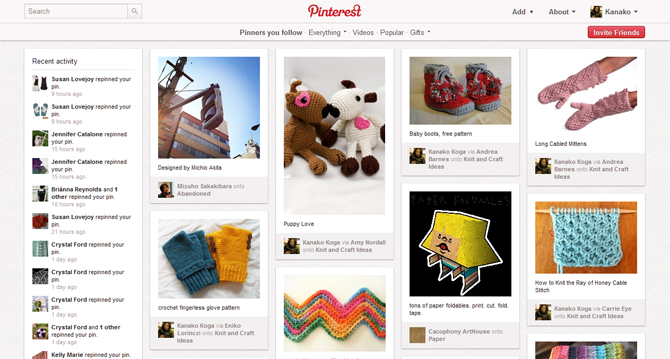
ここ数週間はまってる「Pinterest」という画像収集サイト。
自分の興味(Interest)のある画像を自分が作ったテーマ別の「Board」に「Pin」で止めちゃう(Pinしちゃう)サービスです。
いろんなところでも話題になってますが…。私もこのあたりの記事をみてはじめました。
「Pinterestはネットではなく、世界をコレクションするサービスである」
「Facebook、Twitterの次にくる、話題のSNS「Pinterest」を使ってみた:日経ビジネスオンライン」
編み物大好き、作るの大好き人間にはたまらないものになっています。
ページにアクセスした途端に私好み&創作意欲を刺激されまくりな画像たちがわんさか…。
と、そこまでするのには少しだけ操作しなくてはなりません。
でもすごく簡単。
似たような先行サービスで「Tumblr」も既に運用しているのですが(DIYやknit、Gardaningの良いアイデアを集めてます←[mouti:f] on Tumblr)
これよりも段違いに使いやすいです。
【その1:とにかく「Pin」しまくる!~自分の好きな画像を集める】
何しろ英語のサイトなので、なんだか適当に登録してしまいました。
ログインしてすぐの画面は「自分がFollowしている人がPinした画像」 であんまりときめかない…
ということで、適当にクリックしたりしていると「Everything」というところに「DIY&Craft」というテーマが…。
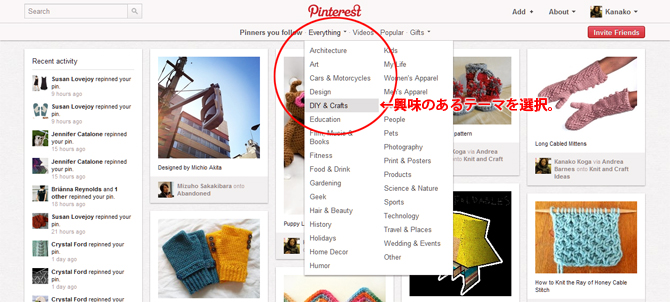
選択すると、あるわあるわ、私の好きな画像w ↓↓↓
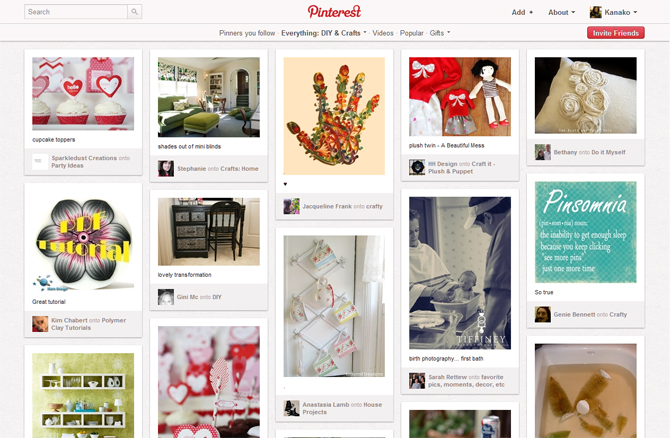
で、気になった画像をひたすら「Pin」していったのです。
「Pin」の方法はすごい簡単です。
1)気になる画像にマウスオーバーすると、「Repin」というアイコンが出てくるのでクリック。
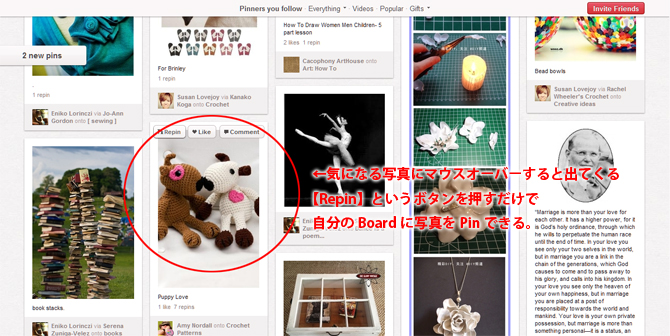
2)「Pin」する自分の「Board」を選ぶ、もしくは新しく作って、何だったらコメントも入れて「Pin it」をクリック。
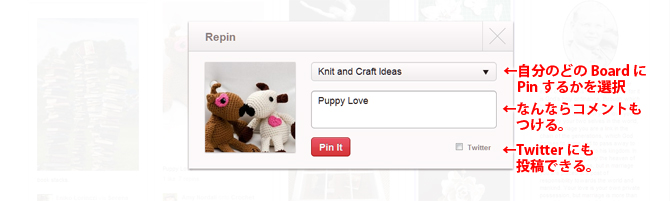
3)「Pin」できました~という画面が出たら、成功。

だいたい2ステップくらいで作業終了!簡単!
【その2:自分の好きな画像をよく上げてくれる人の「Board」をFollowする】
で「Pin」しまくっているうちに、自分が好きな画像を上げてくれるユーザーが似通ってることに気が付きます。
そこで写真の下にあるアイコンをクリックすると…出てくるのがそのアイコンの主の「Board」たち。

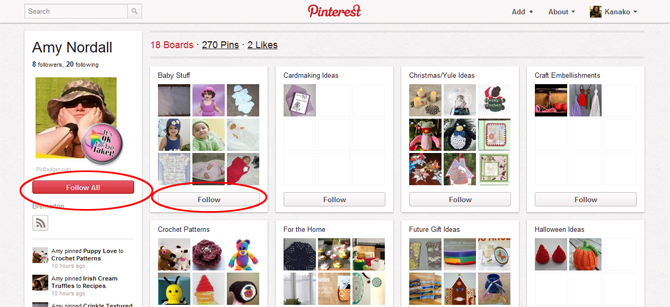
その人自身をFollowしてもいいのですが、それでは自分が興味のない画像も「Pinners you follow」に出てきてしまうので、自分が興味のある「Board」だけを「Follow」。
更に自分の「Pinners you follow」画面が充実していきますし、自分のBoardやPinsページも充実!↓↓
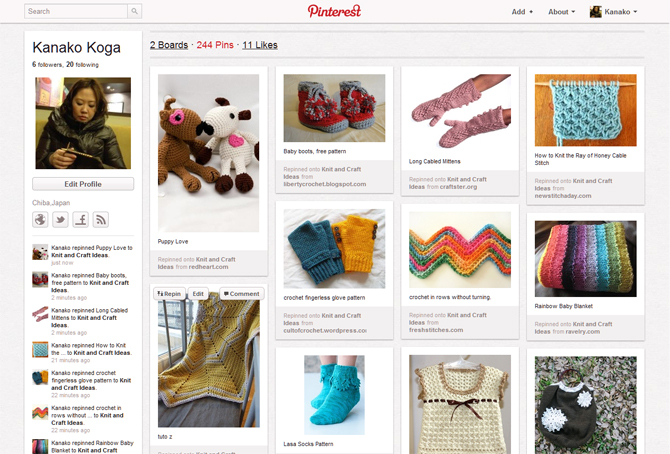
そして自分がPinした画像を他のユーザーにRePinされたり、BoardをFollowされたりするとなんだかちょっとうれしかったりして…。(画面の左上にアクティビティがでます)
【その3:自分で見つけてきた画像や撮影した画像なども「Pin」する】
Pinterestのサイト以外でも素敵画像を見つけたり、自分が撮影した画像なんかもコレクションしておきたくなります。
そんなときは画面右上の「Add+」をクリック。
![]()
・どこぞのサイトの画像を「Pin」するか
・自分が持っている画像をアップロードするか
・新たなテーマのBoardをつくるか
の選択画面がこちら↓
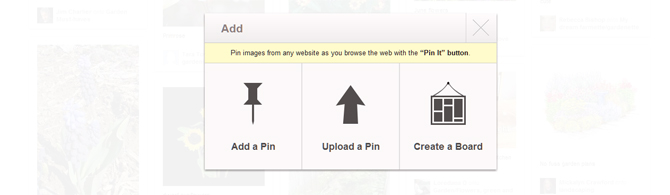
それぞれ画面の指示通りにやっていけばOK。
更に「Pin it」というブックマークレット機能もあるので、どのサイトを見ている時でもいつでもそのページ内の画像を簡単に「Pin」できちゃいます。
使い方はともかくしばらくニヤニヤしながら使い続けそうな予感です。
【追記】iPad、iPhoneでPin する方法。(2012.2.3.)
(1)iPhone
ずばりアプリがありますのでApp Storeで「Pinterest」を検索すると、まさにPinterestアプリ(無料)が出てきますので、こちらをご利用ください。他のスマホはわかりません。あるかもしれません。
(2)iPadでPinする
残念ながらiPhoneのように専用アプリがないので、PCのようにブックマークレットを使います。
Twitterで@kobeniさんが 「iPadで使うのにiCloudでPCで使ってるブックマーク同期しないとiPadのSafariで見られないんじゃないかな〜?でもLion (MacOSのこと)入れるのはちょっとな〜」なんて、言ってたので、(ああiPadでもPinできたら、サクサク楽しいよね!でもiCloudとかいらないんじゃないの…?)と思ってちょっと試してみたら、意外とあっさり出来ましたよ。
まずは、PC作業。
- PinterestのPCサイトの右上のグローバルメニューの「About>Pin it Button」というメニューをクリック
- [Pin it]というボタンをブックマックバーにドラッグ&ドロップ
- ブラウザのブックマーク編集で、Pin itのリンクURLの箇所に貼られてるながーいテキスト(下のようなの…これでもいいのかしれない)を
コピペしてメールでiPadに送信!
javascript:void((function()%
ここからはiPadで作業。
- どのサイトでもいいのでとにかくブックマークバーなどに1個ブックマークを作成
- ブックマークを表示させて、右肩の編集ボタンをクリックして、1.で作ったブックマークを編集
- タイトルを「Pin it 」に、URL部分を先ほどメールに貼り付けて送ったjavascriptのテキストをまんまコピーして編集を終了。
これで設定は完了。
あとは、好きなサイトのページで「Pin it」ブックマークをタップすると、「Pin」できるようになりますよ〜。
![[mouti;f]](http://motif-motif.com/knitgallery/wp-content/uploads/2015/09/logo300.jpg)
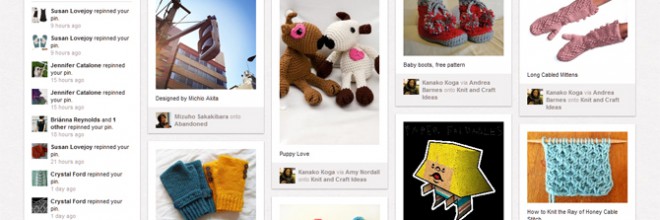
コメントは受け付けていません。